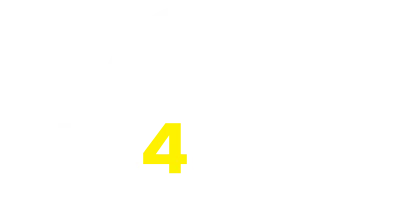Quick Start Guide-Old2
All4Feet Quick Start Guide
Before You Start
Make sure you have the following:
- Purchased the desired subscription from the All4Dairy website
- Received a welcome email from All4Dairy containing:
- – Password reset (so you can set your own password for the account)
- – Instructions on how to install that app on their tablet
- – App license reference number to input into the app.
- Use welcome email to set your own password
- Install the All4Feet app on your table
Video
Coming Soon
1. Login to the Online Manager
- Go to all4Dairy.com
- Select ‘Login’ in the top right
- Click ‘Login’ for All4Feet
- Use your email and new password to log in.
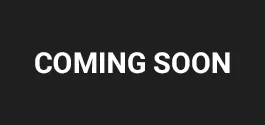
2. Add a Farm
- Select the icon under “view” to view your company details.
- Select Farms (You might already have a test farm added by us)
- Select the plus icon at the top
- Enter your farm details
- Select save at the bottom of the page.
- You should be directed to the farms dashboards
3. Register and activate the app
- Open the app
- Enter the Subscription reference number (Received from the welcome email)
- Select which license you want to apply to the tablet
- App gets installed and activated onto the tablet
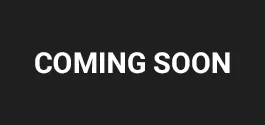
4. Add your first Scoring/Report on the App
- Start your tablet
- Open the All4Feet App
- Locate the 3 dots at the top right and select Update data
- This will download the farm you have added when it is completed.
- Select the button with the cow symbol
- Select the first icon (Farm)
- Select your farm
- – The foot map icons can help you change the setting from this farm only
- – Select the green arrow to continue ( Select Yes)
- Enter you cow id, foot, cow/bull, select plus symbol to add deseses and comments.
- Add any number of cows
5. Transfer your report online
- Select the transfer icon (cloud with shield)
- Select the back arrow on the left.
- Select the “cloud with the shield icon” again
- Status should say ready
- Select the button on the button right to transfer the report online.
- Select Yes.
- Wait for transfer the completed. When it is completed, it will say “Update Complete”.
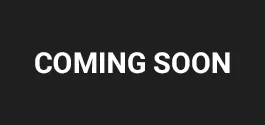
Online Assistance
Need additional help? We’re here to support you with any query.
Submit a ticket
Feel free to reach our support team for further assistance.
Help Videos
Brows our video guides on suing the system for additional help.
Send a message
Feel free to email and get in touch with our support team for further assistance.